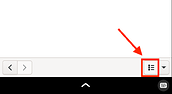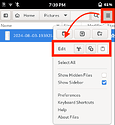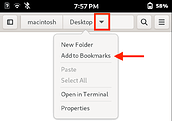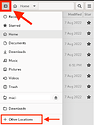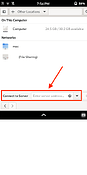don’t ruin the surprise
don’t ruin the surprise 
I like the scp command.
Here’s a tutorial for those who don’t yet know how to use it:
https://linuxize(dot)com/post/how-to-use-scp-command-to-securely-transfer-files/
Edit: Reminder to set up ssh first.
I had just assumed that connection to a network would work similar to say desktop Ubuntu, but In reality I don’t have any experience with Pure OS.
Can anybody tell me if samba share is supported in Pure OS (and by extension I assumed the L5)?
CIFS is supported by the kernel, and you can install cifs-utils to be able to mount it
I usually do sshfs to the phone:
sshfs purism@192.168.0.22 mnt/l5
And after you’re done:
fusermount -u mnt/l5
Keep in mind that this likes to hang up sometimes when the phone loses network or reset, and needs root to fix:
sudo umount -f mnt/l5
You probably need to clarify whether your intention is that the phone is the server and offers its files to the network, or your phone is the client and accesses files on your network.
If I had to take a guess, I would say that if Samba works at all then it will work either way, and that Samba will work, but better than guessing is testing.
Note that all those people talking about sshfs (so far) are talking about “phone as server”, and “phone as server” may be good for ad hoc transfers via the network. (That said, I don’t see any reason why the phone can’t use sshfs i.e. phone as client.)
One advantage of “phone as server”, if you don’t have an external monitor / dock available and set up, is that you can use the bigger screen GUI of the desktop/laptop to drive the transfer process. Even if using the command line, you may prefer to drive from the desktop/laptop.
At the same time, if you already have a file server then for sure I can see that you might want the “phone as client” to access content available on your network.
I have (just about) all the protocols that have been discussed in this topic in use and working with other devices on my network, so happy to test everything and report back, come the day early in the new year when I have my phone (talking it up  ).
).
I’ve been a fan of rsync for a very long time. It really pays off for updates of large files and for syncing directories where some files are new or changed and others are unchanged.
I think that is one of the big advantages of just about all gadgets that run linux, not only phones.
My main interest is in having the phone as client so it can access files on my server and transfer files from phone to server. I’m sure this will be available.
there is work being done to make nautilus adaptive, since nautilus supports remote folders that might solve your use case.
That sounds great. Mine is a little way off yet so I’ll see how things develop.
Perhaps using a GUI for rsync incl. automated backups via Back In Time (https://github.com/bit-team/backintime) on the client side could provide a ease-of-use (without a command line)
Adding to convo with my first-hand experience / success:
- Select file 1 on Librem5 (L5)
- Hamburger icon 2 > Cut
Because I don’t want the file on my phone. “Copy” if want to have file on L5 and another location. - Navigate to shared folder on my Mac 3
- Paste the file(s) 2
Mac Fileshare Setup 
-
Mac > System Preferences > Sharing > File Sharing
-
I used the string of text from my Mac listed under the Sys Prefs section:
Computers on your local network can access your computer at
in the Connect to Server field on the L5 5.
More about File Sharing setup on a Mac.
Librem5 Setup 
- Home screen
- Files icon 4
- Top left icon (opens left-hand panel menu)
- + Other Locations 5
My Specs
- Librem5 US phone with PureOS 10 (Byzantium)
- MacOS Mojave (10.14.6) on an “Early 2013” Pro
Footnotes
1 I found it easiest to do this in List view - toggle the view via bottom right icon in the Files app.
2 Files > top right hamburger icon > cut, copy, and paste options. Icon actions, from left-to-right: Scissors “Cut” … Two boxes “Copy” … Clipboard “Paste”
3 I Bookmarked a location to quickly access later.
4 Currently the default L5 icon is a blue 3-drawer file cabinet with the text “Files” showing underneath.
5 Add network location
All the images in this post were taken on the L5 using Screen Shot (as suggested here), copied to Mac via file share process outlined above, and annotated in Mac’s Preview application (boxes and callouts).
Fun Fact: Article about the “hamburger” menu icon from HowToGeek.