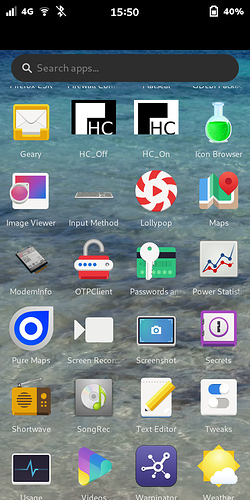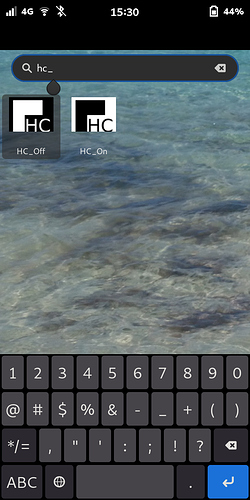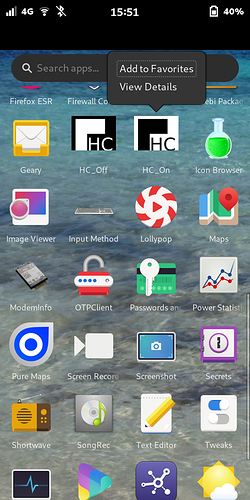Automatic High Contrast activation is coming to phosh in the near future, but in the meantime, if you want to make use of shortcuts to quickly turn it off and on, here’s a tutorial.
1 - Open your home folder and create HC-On.desktop and HC-Off.desktop within .local/share/applications.
2 - In HC-On.desktop ( - open as .txt file -), paste and save:
[Desktop Entry]
Name=HC_On
Exec=gnome-terminal -x bash -c "gsettings set org.gnome.desktop.interface gtk-theme 'HighContrast'"
StartupNotify=true
Terminal=false
Type=Application
Categories=Utilities;
Icon=/home/purism/.local/share/icons/HC_On.png
3 - In HC-Off.desktop ( - open as .txt file -), paste and save:
[Desktop Entry]
Name=HC_Off
Exec=gnome-terminal -x bash -c "gsettings set org.gnome.desktop.interface gtk-theme 'Adwaita'"
StartupNotify=true
Terminal=false
Type=Application
Categories=Utilities;
Icon=/home/purism/.local/share/icons/HC_Off.png
Note: If you normally use dark mode, change Adwaita to Adwaita-dark, in the above text.
4 - Create the icons and name them HC_On.png and HC_Off.png. I created these:


(These are the same size, but the top icon has a white border, so it looks smaller here.)
5 - Place your icons in .local/share/icons.
The new launchers will now appear in the app grid on your home screen.
You can add them to your Favorites at the top with just a long press:
You can use different names if you want; just make all the occurrences match, both in the applications and the icon names.