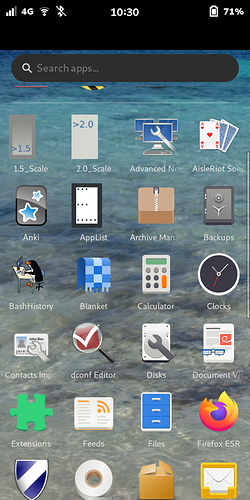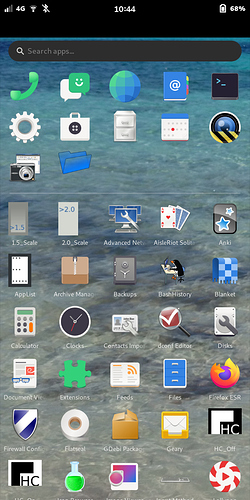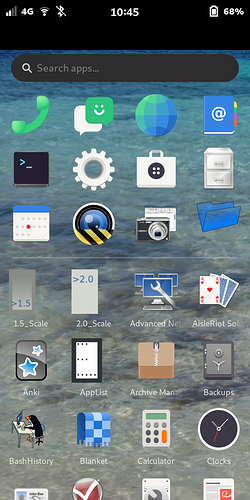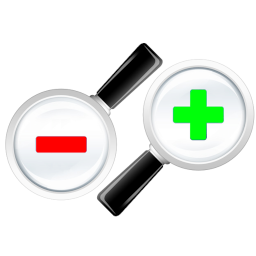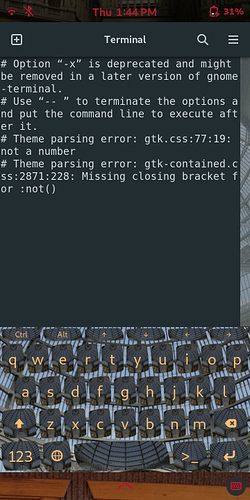Using @Kyle_Rankin’s Scale-the-Screen app from the early amber days as a reference, I created the following shortcuts for quickly changing the display resolution on the fly. (I used 1.5 and 2.0 as resolutions.)
The wlr-randr package that Kyle had to build from source is now packaged for PureOS, so that made it easy for me. You’ll have to install wlr-randr before proceeding with the following.
1 - Starting in the home folder, create 1.5_Scale.desktop and paste the following into .local/share/applications:
[Desktop Entry]
Name=1.5_Scale
Exec=gnome-terminal -x bash -c "wlr-randr --output DSI-1 --scale 1.5"
StartupNotify=true
Terminal=false
Type=Application
Categories=Utilities;
Icon=/home/purism/.local/share/icons/1.5_Scale.png
You can use a different resolution if you prefer; just make sure all occurrences of the name match, for the application, command, and icon.
2 - For an easy return to the default 2.0 resolution, create 2.0_Scale.desktop in .local/share/applications and paste the following:
[Desktop Entry]
Name=2.0_Scale
Exec=gnome-terminal -x bash -c "wlr-randr --output DSI-1 --scale 2"
StartupNotify=true
Terminal=false
Type=Application
Categories=Utilities;
Icon=/home/purism/.local/share/icons/2.0_Scale.png
3 - For the icons, find some free clipart, or draw your own. Then paste them into .local/share/icons.
I made these:
![]()
![]()
The launchers will appear on the home screen, probably at the top, since they start with digits. You could also long-press them to add them to the favorites section at the very top.
These makes it easier to select favored resolutions directly, without having to delve into the Settings app.