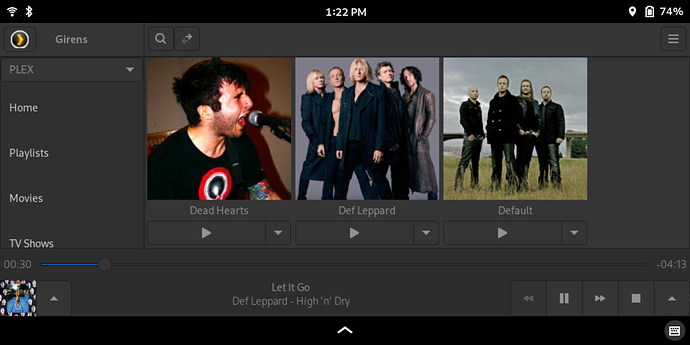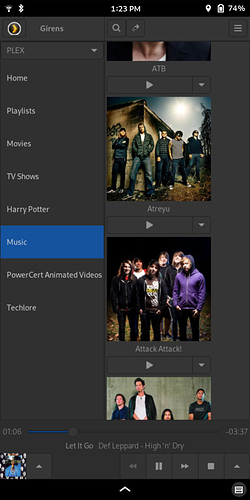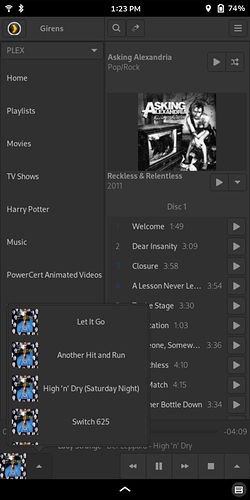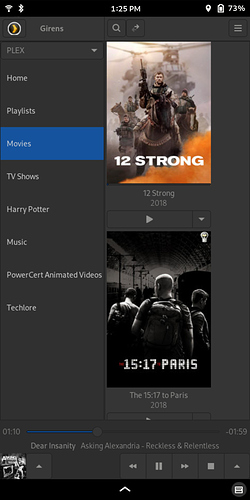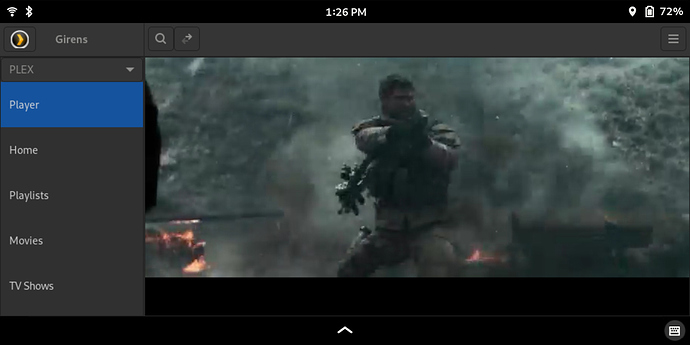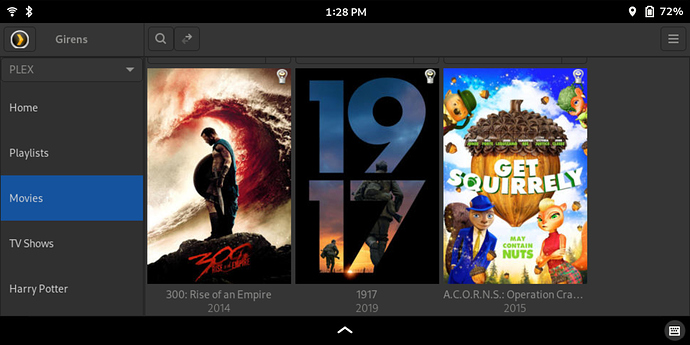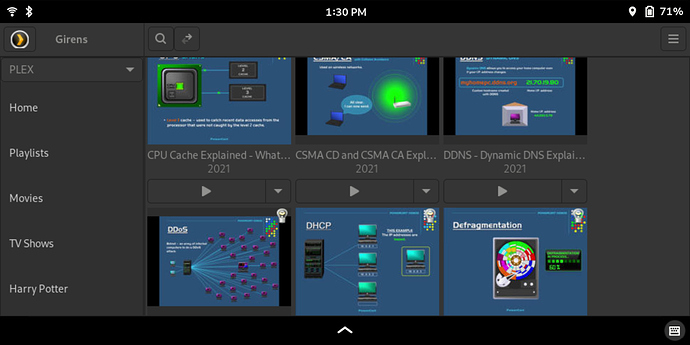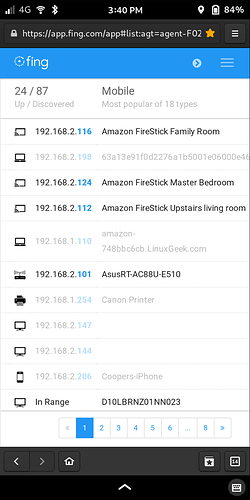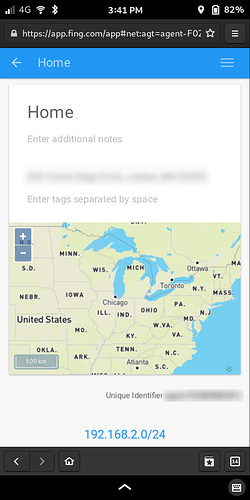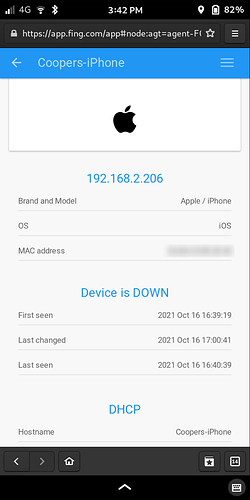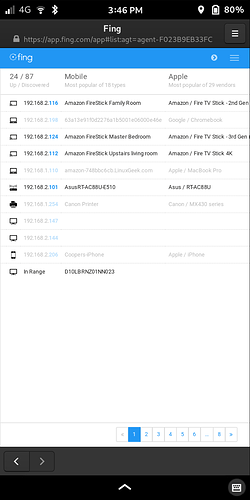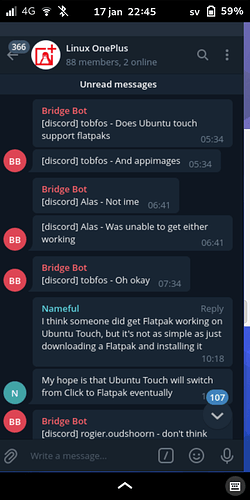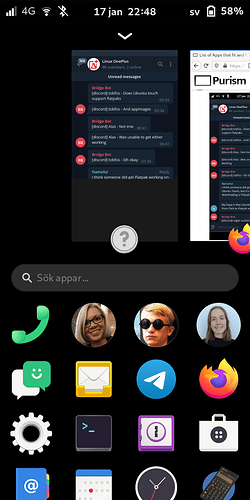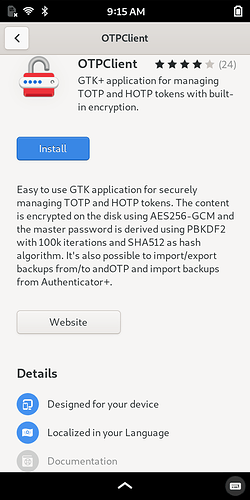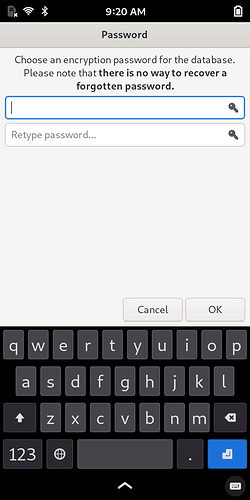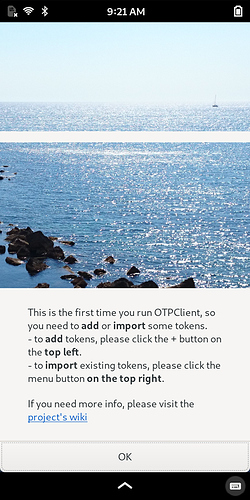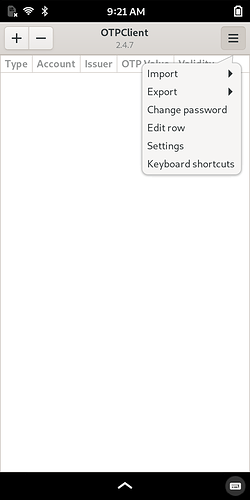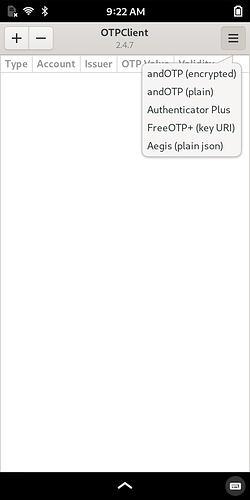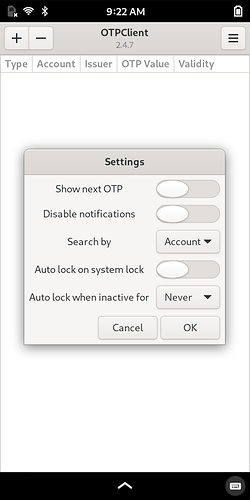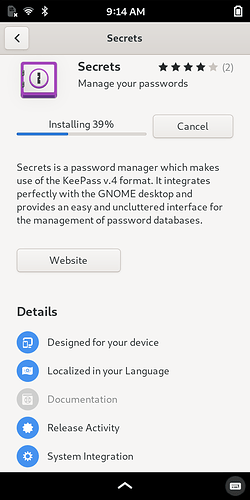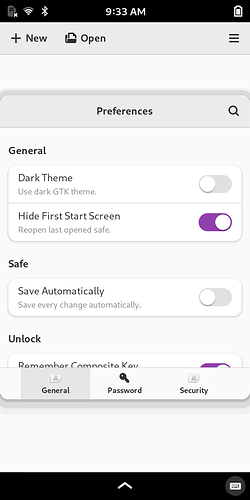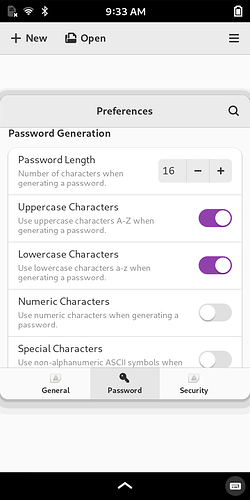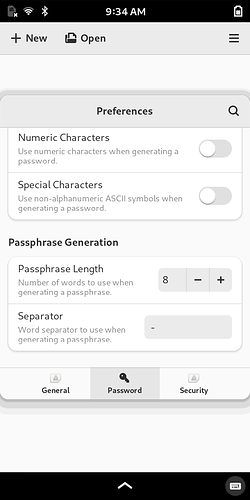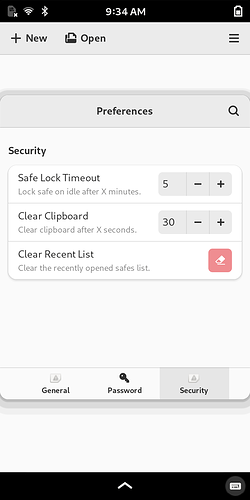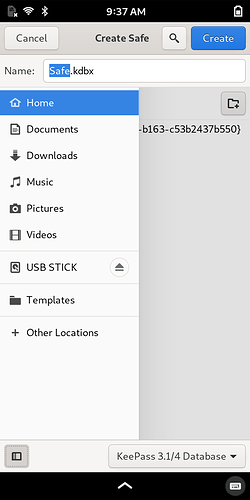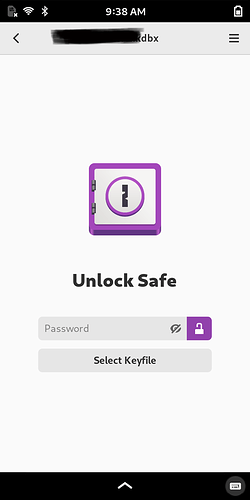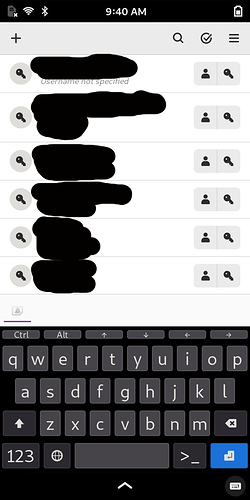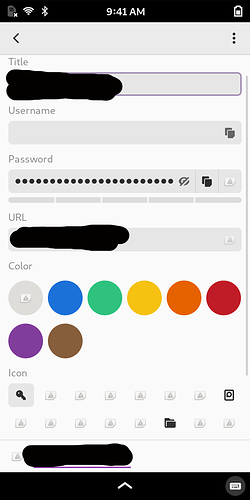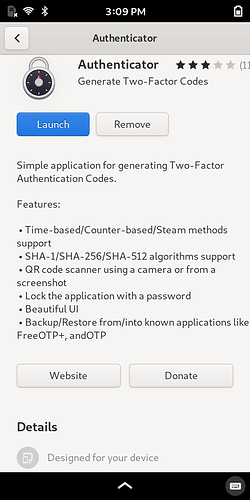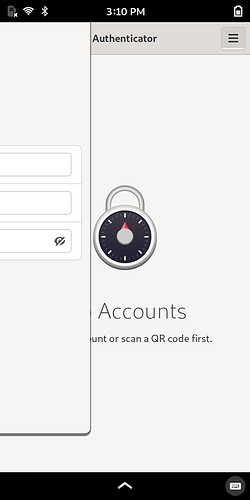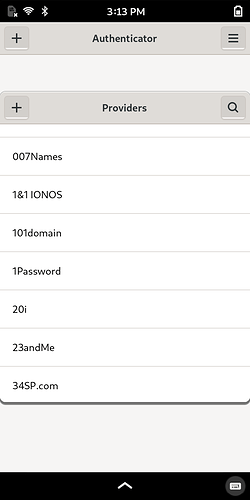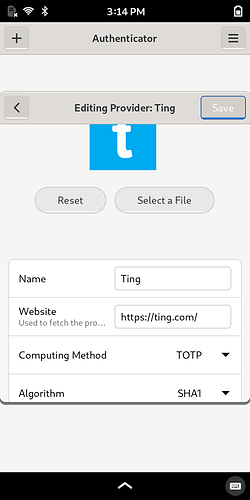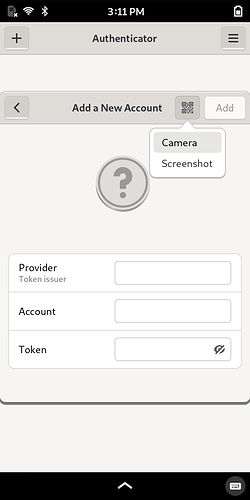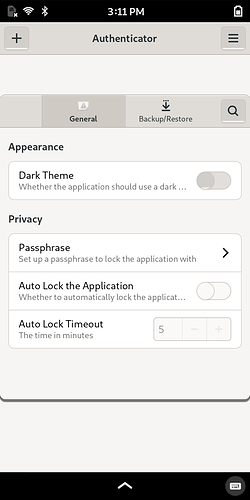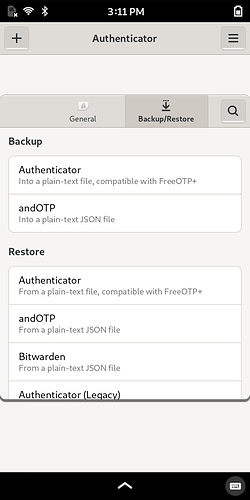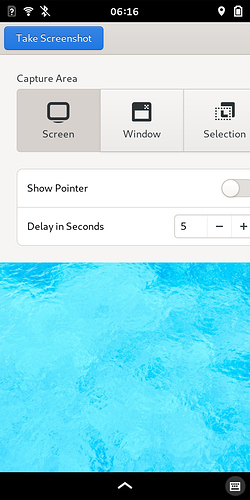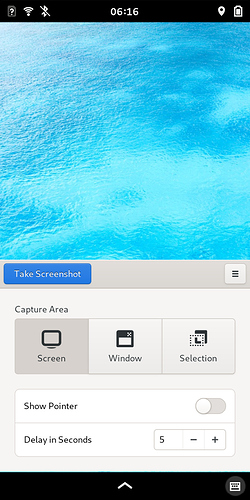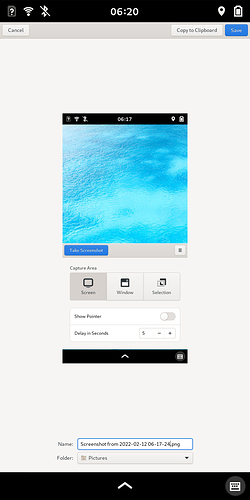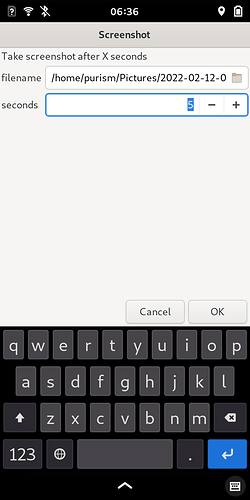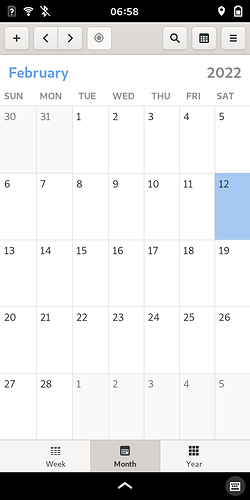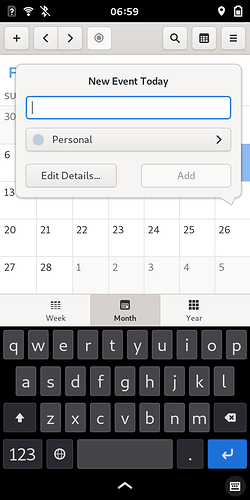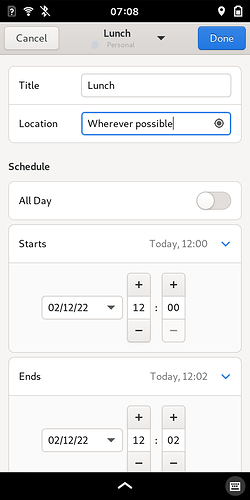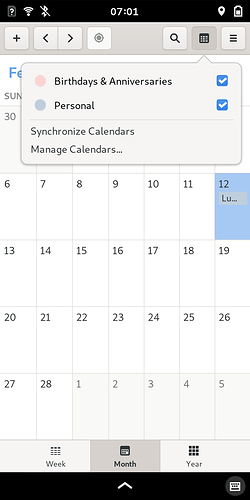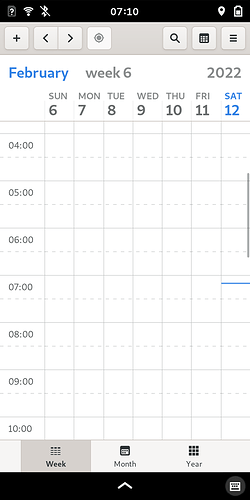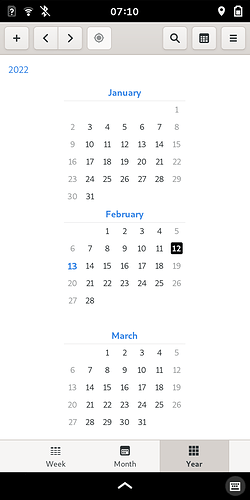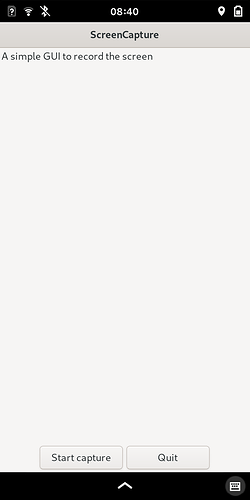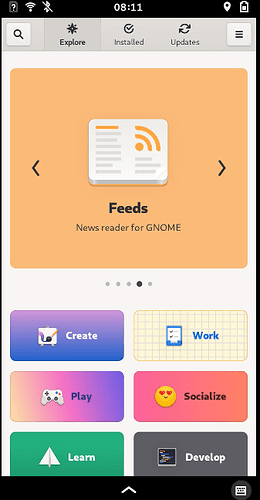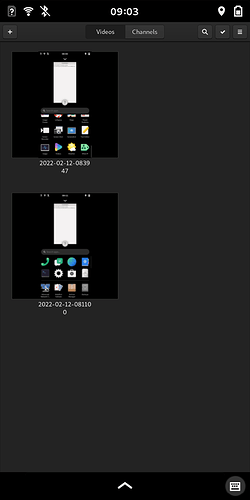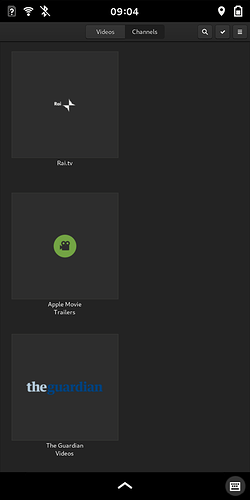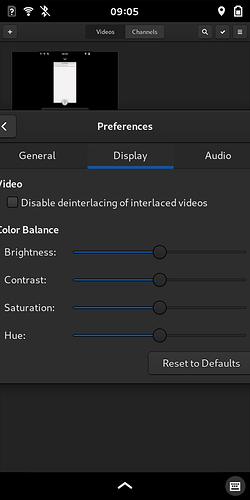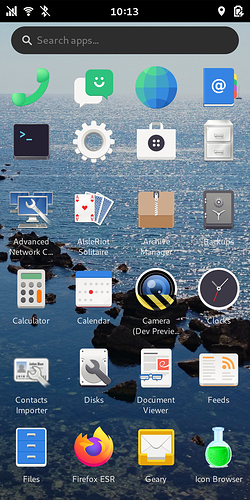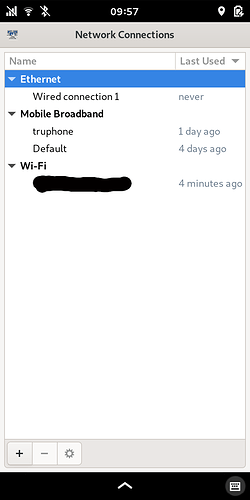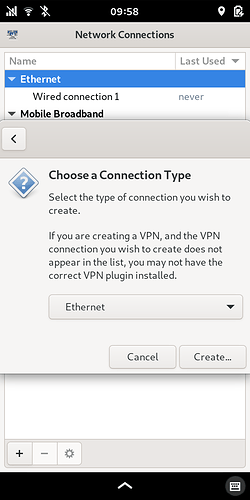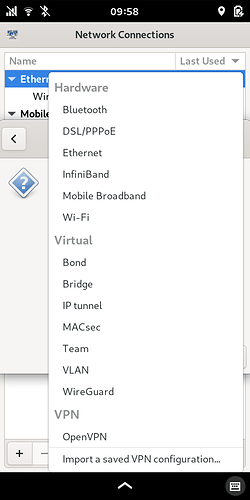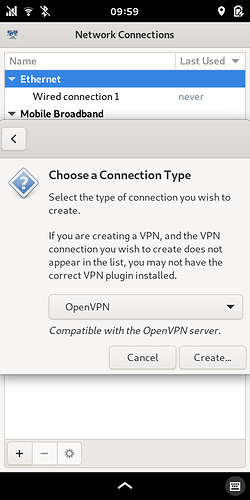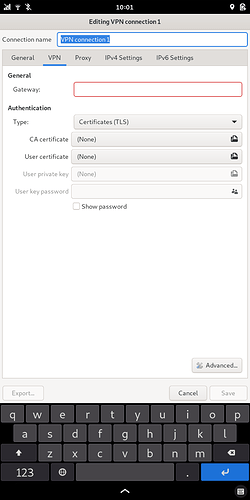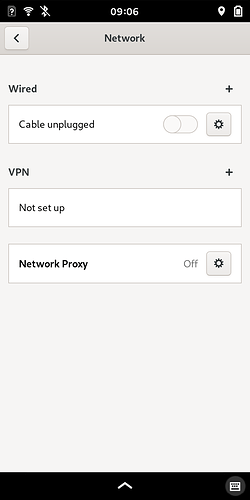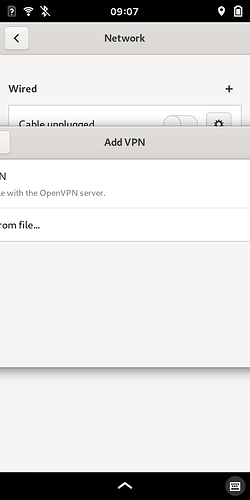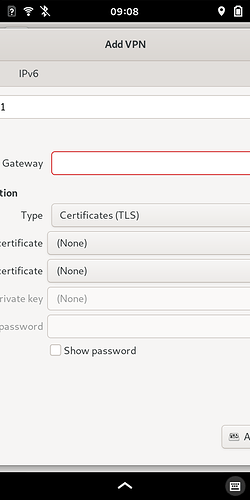Thanks, that worked. Also added the repo as suggested, but it is greyed out in the Software store and spot still wasn’t available.
Here is Screen Shots of Girens running via FlatPak. I am however disappointed that PlexAmp Flatpak is not compatible for install 
it’s fixed now on PureOS
As the telegram-desktop app in the byzantium repos has not been updated I ended up installing the flatpak version below instead:
Telegram Desktop org.telegram.desktop 3.4.2 stable system
Telegram Desktop Webview Add-on org.telegram.desktop.webview 2.34.3 stable system
However, it looks like s**t on the phone. Doesn’t fit the screen properly and is kind of blurry, although it works mostly. The qtwayland5 package mentioned has no effect on it. It is like it is not a 1st class citizen on Librem5.
Is there a way to fix this?
Try installing qtwayland5 and login out an in again or restarting
That’s what I did. Had it installed, then uninstalled and rebooted. No difference, so I installed qtwayland5 again and rebooted and Telegram still looks the same. Also, it has no icon, just a “?” in a circle, in the app grid when running.
You can try and use the Flatseal app to make sure Wayland is allowed and try setting the QT_QPA_PLATFORM=wayland environment variable with the app.
OTPClient (flatpak):
Very nice!
EDIT: Not shown above (located under the + symbol):
Scan using webcam
Take screenshot
Using a QR Code > From file, > From clipboard
Manually
Secrets (based on KeePass; flatpak):
Create a safe (careful not to overwrite an existing one, which is pre-selected here):
Open an existing password database:
Stored accounts/passwords:
An account/password/preferences:
Another nice one!
Better than Authenticator?
Just tested Authenticator… OTPClient seems easier to use and less buggy, at least for me, and on amber repo.
Authenticator (flatpak):
Once inside the app, certain panels don’t adapt correctly:
They are corrected once you minimize, then maximize again:
The above looooooong list of providers is somewhat cumbersome and jerky to scroll, but fortunately you can search by name:
Nice feature: Import screenshot of QR code (or by camera, if it works):
I prefer OTPClient, at least for now.
Thanks! Appreciate you researching and trying both, and nice to know there are multiple promising looking options.
GNOME Screenshot vs. PureOS Screen Shot:
GNOME Screenshot doesn’t scale to screen out-of-the-box:
But can be set to always scale correctly by issuing this command:
gsettings set sm.puri.phoc.application:/sm/puri/phoc/application/org-gnome-screenshot/ scale-to-fit true…Which then makes it possible to see and press the Save button (without the scale-to-fit command, you would have to change orientation to landscape in order to see the button):
PureOS Screen Shot:
Scales perfectly by default, and produces, then saves the screenshot without needing the extra “Save” step:
All screenshots for either app are saved to the Pictures directory.
Calendar:
Just to show how adaptive and usable it is now…
But no way to cancel this dialog box? [EDIT: Just swipe it upwards.]
Screen Recorder:
Start capture…
This is a screenshot/still of the video, with scrolling highlighted apps:
Return to
Screen Recorder to stop capture.
A video app is needed to play the capture.
GNOME Videos aka Totem (works with some re-scaling; gsettings set sm.puri.phoc.application:/sm/puri/phoc/application/org-gnome-totem/ scale-to-fit true ):
Actually, one of the first things I tried when connected to big display, keyboard, mouse: install JDK 17 from Adoptium, install Eclipse, downloaded SWT example, compiled & ran them. All done on the phone. No problem observed ![]()
Advanced Network Connections (pre-installed in byzantium):
(3rd row, far left; my own background)
The “VPN” section below doesn’t appear here by default; I had to install
openvpn and network-manager-openvpn-gnome, after which it appeared*:From here, select config files that you have downloaded from a VPN provider (if they provide such) and that you have saved to your Home directory:
(Scaling down required to see that last screen completely.)
*I also had to fix some dependency issues.
I didn’t test a VPN provider yet. If anyone does, feel free to let us know the result. Note that Wireguard is already available, as you can see in the options above.
P.S. You would use this if your provider’s own OpenVPN client doesn’t work.
EDIT/Feb 29, 2022: Now in the L5’s main Settings app, under the Network category, there is an option for adding a VPN connection. I think this is new, but I might be mistaken. (Or maybe it only showed up because I installed openvpn and network-manager-openvpn-gnome before.) Unfortunately, the dialog boxes for adding the connection fit the screen badly at the moment.